Step-by-step instructions
From your personal device
- Plug YubiKey into your device’s USB port. Use the USB adapter included with your YubiKey, if needed.

- In a new browser window, go to itconnect.sandia.gov. Position the two browser windows side-by-side so you can continue referencing these instructions in one window, while taking action in the other one.
- Click Sandia CryptoCard/YubiKey one-time password.
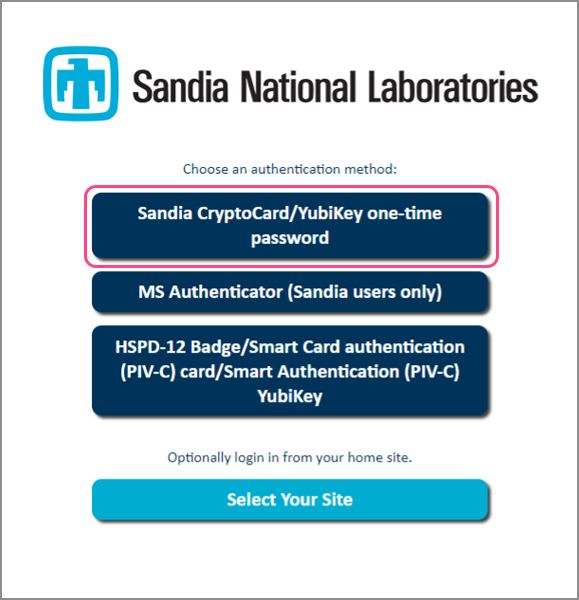
- At the sign-in prompt, enter your User ID in the Username field.
- Manually type your default YubiKey PIN in the Password field and leave your cursor in that field. DO NOT sign in yet.
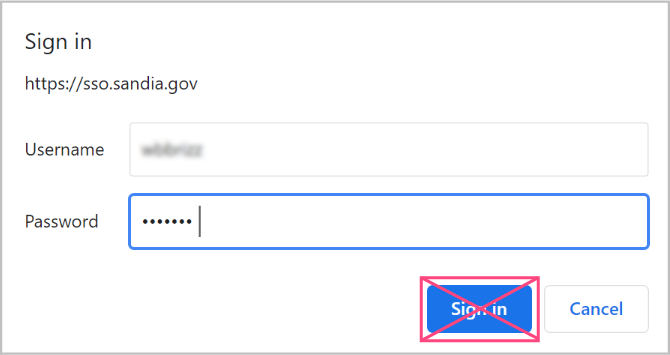
Touch one of the gold buttons on your YubiKey (see screenshot below).

YubiKey will automatically fill in the rest of your one-time password (see screenshot below) and log you in to IT Connect.
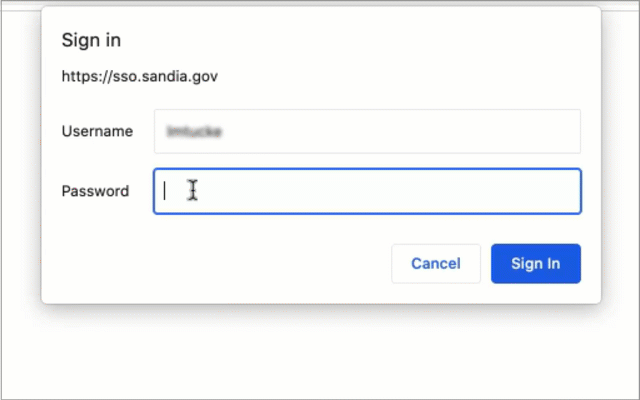
NOTE: The YubiKey button works similar to a fingerprint reader (and not an actual press button). If you don’t see additional characters autofilling in the Password field, touch the button more firmly.
- IT Connect will guide you through the process of setting up your Sandia computer and accessing IT resources on Sandia’s intranet.
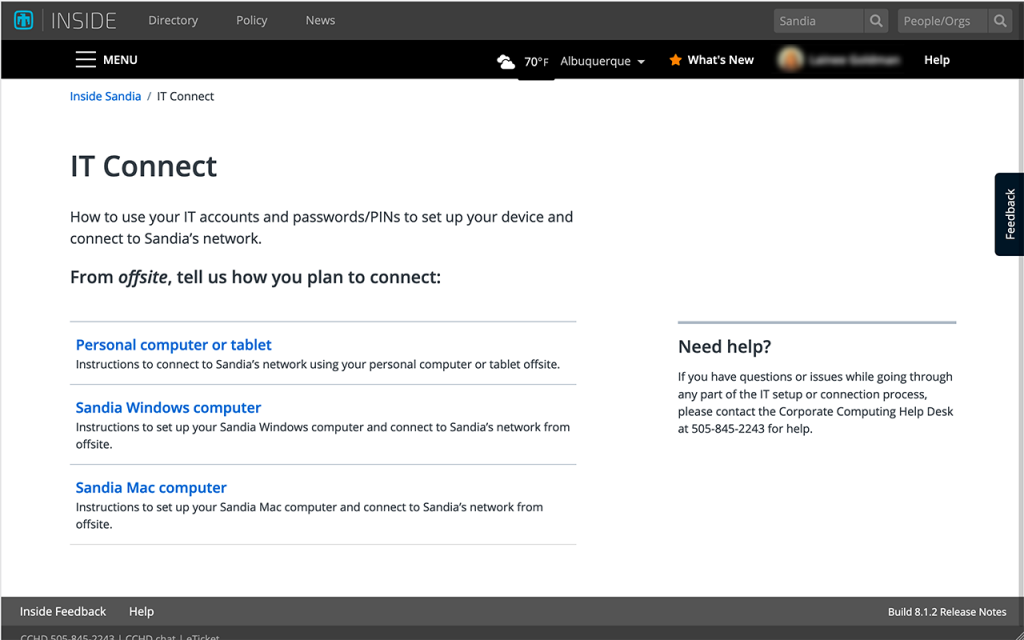
Where to get help
If you have questions or issues while going through these instructions, please contact the Corporate Computing Help Desk (CCHD) at 505-845-2243 for help.